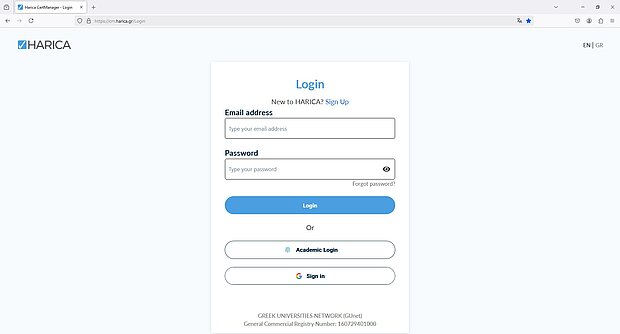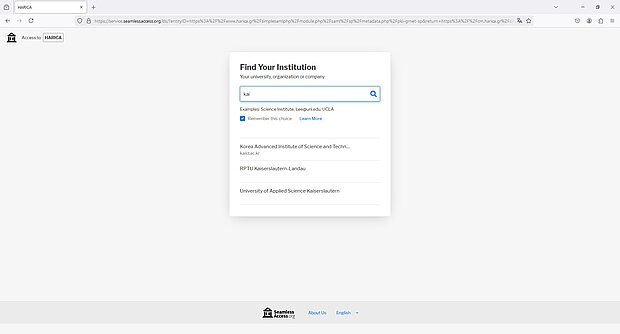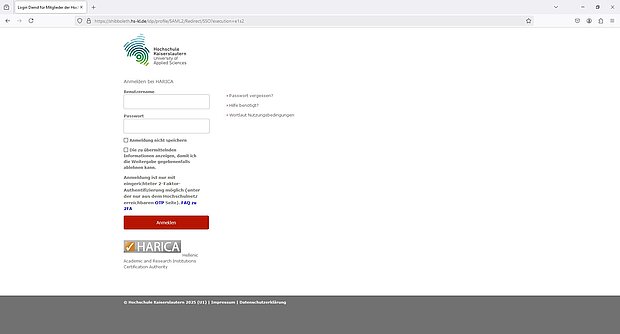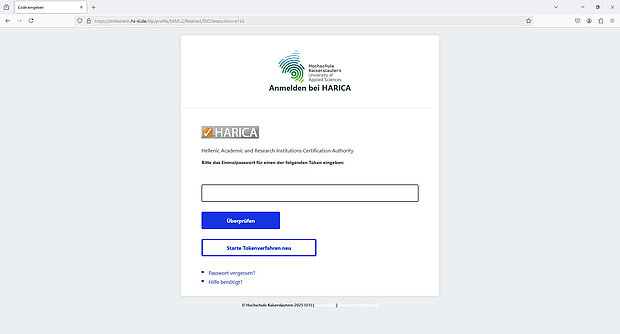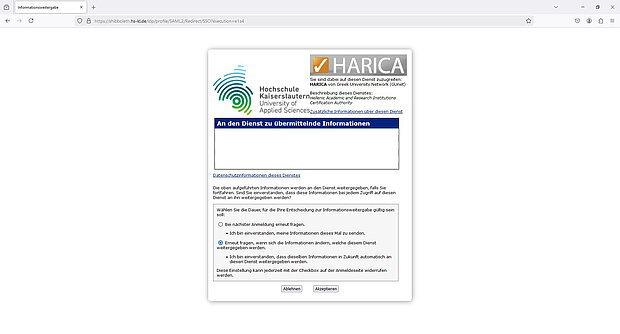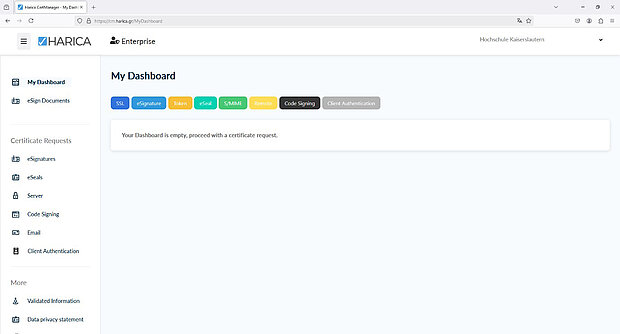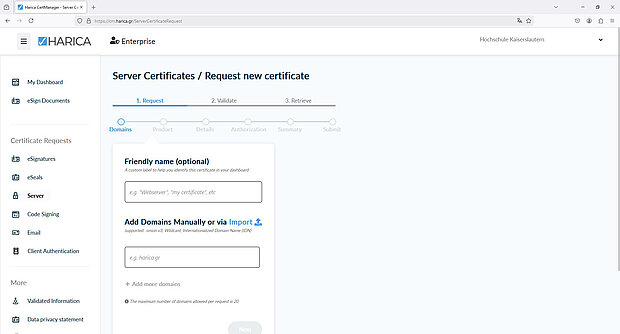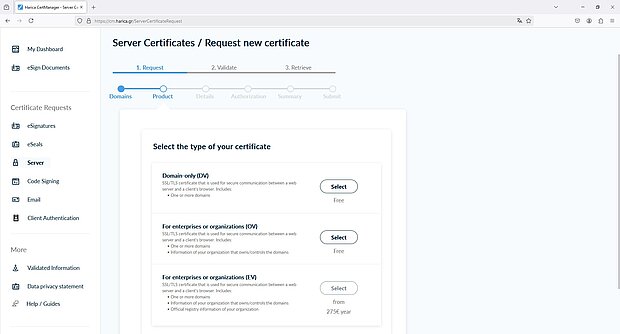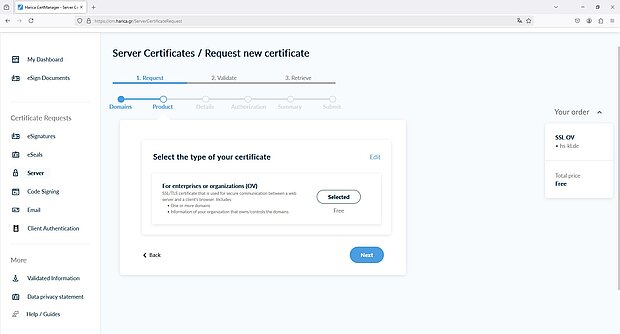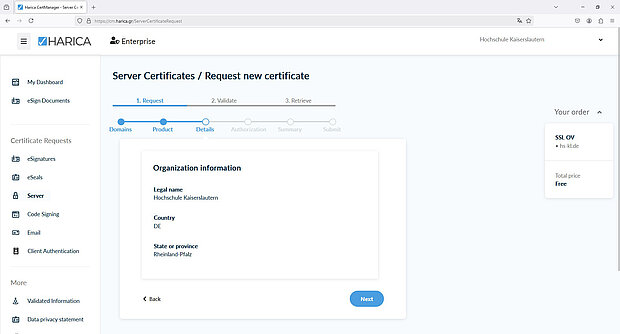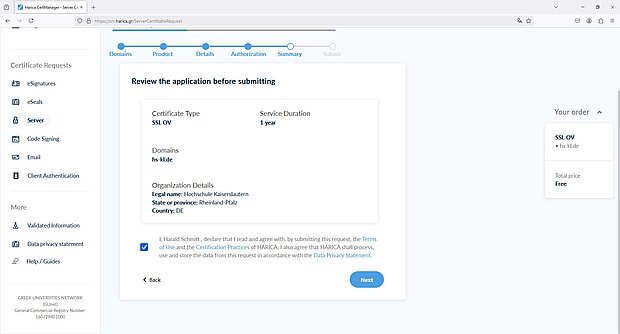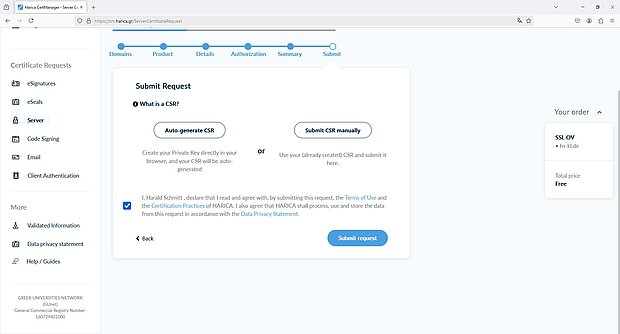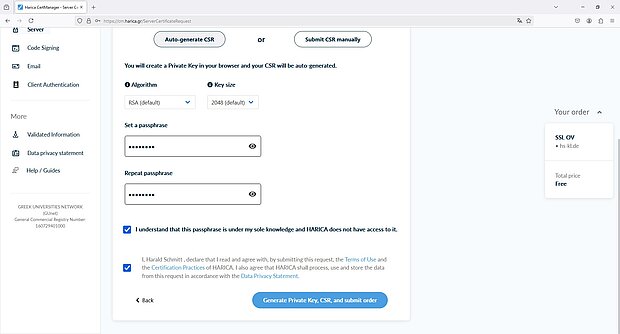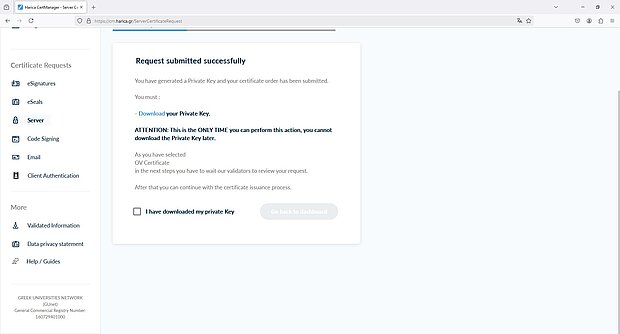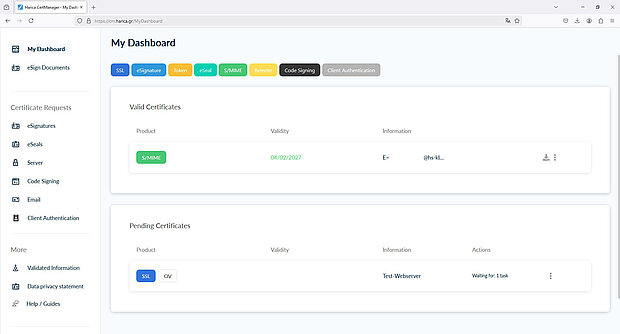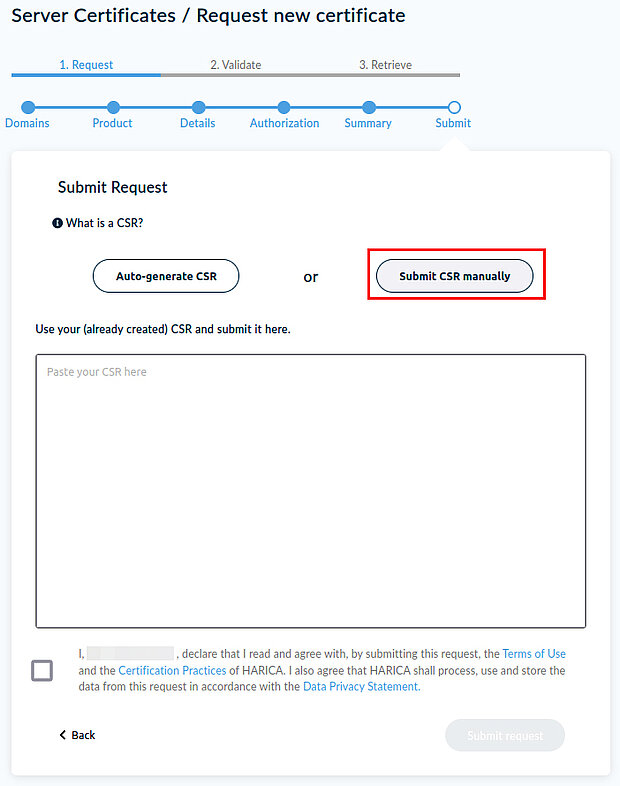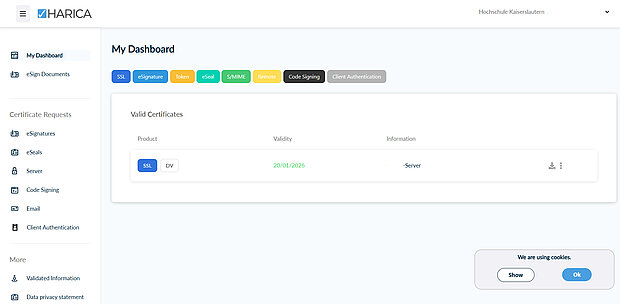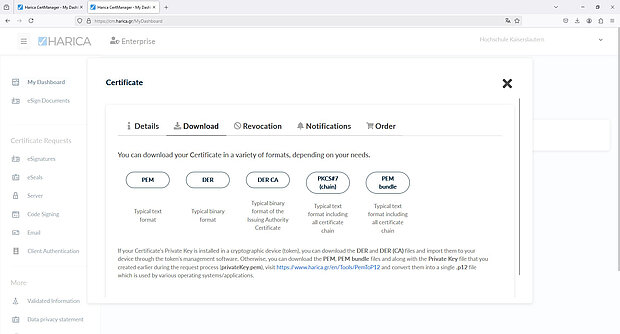Serverzertifikate beantragen (HARICA)
! Das Erstellen von Gruppen- oder Pseudonymzertifikaten ist momentan nicht möglich.
Anmeldung im Harica CertManager
Um ein Zertifikat über HARICA zu erstellen, melden Sie sich zuerst im Browser unter
https://cm.harica.gr/login an.
Auf der Anmelde-Seite wählen Sie dafür "Academic Login" aus.
Suchen Sie in der Suchleiste nach "University of Applied Science Kaiserslautern" und wählen Sie den Eintrag aus.
Sie werden nun weitergeleitet, um sich mit Ihren Hochschul-Zugangsdaten anzumelden.
Im nächsten Schritt müssen Sie Ihre Identität mit der Mehrfaktor-Authentifizierung bestätigen.
Bitte hier überprüfen, ob die zu übermittelnden Informationen korrekt sind und klicken Sie dann auf "Akzeptieren".
Serverzertifikat beantragen
Sobald Sie die Anmeldung abgeschlossen haben, können Sie links auf dem Dashboard unter dem Reiter "Certificate Request" die Schaltfläche "Server" auswählen.
In dem Fenster, das sich nun öffnet, geben Sie in den nächsten Schritten die Informationen zu dem gewünschten Serverzertifikat an.
- Friendly Name (Optional): Beschreibender Name, der in der Übersicht angezeigt wird, aber im Zertifikat nicht verwendet wird. (z.B.: "PHP Server", "Gitlab")
- Add domains: Common Name des Servers. In der Regel handelt es sich hier um den Rechnernamen plus Domain (rechnername.hs-kl.de).
- + Add more domains: Mittels + Add more domains können Sie weitere Alternativnamen (subjectAltName) eintragen.
Klicken Sie anschließend auf "Next".
Im nächsten Schritt wählen Sie bitte bei "type of your certificate" die Option "For enterprises or organizations (OV)" aus.
Achten Sie auf den korrekten Zusatz in Klammern! und klicken Sie auf "Next".
Nun bestätigen Sie Ihre Auswahl mit einem weiteren Klick auf "Next".
Die Informationen zur Organisation können Sie ebenso mit einem Klick auf "Next" bestätigen, da diese durch die Anmeldung gegeben sind.
Unter der Übersicht für die Beantragung setzen Sie nun den Haken zur Zustimmung, bevor Sie auf "Next" klicken.
Der nächste Schritt ist abhängig davon, ob Sie sich einen CSR (Certificate Signing Request) automatisch generieren lassen möchten, oder einen über OpenSSL erzeugten CSR selbst hochladen möchten.
CSR automatisch generieren
Falls Sie sich einen CSR automatisch generieren lassen möchten, klicken Sie zuerst auf "Auto-generate CSR".
Nun werden mehrere Angaben von Ihnen gefordert:
- Den Verschlüsselungs-Algorithmus und die dazugehörige Key size
- Ein Passwort (Passphrase) festlegen und wiederholen
- Beide Häkchen setzen
Dann können Sie "Generate Private Key, CSR, and submit order" anklicken, um den Vorgang abzuschließen.
Beachten Sie bitte, dass eine Keysize von 4096 Bit bei manchen Webservern zu Problemen führen kann.
Um Ihre privaten Schlüssel nun herunter zu laden, klicken Sie bitte auf "Download" (your Private Key).
Der Private Key wird nun im Download-Ordner Ihres PCs als privateKey.pem gespeichert.
Wenn der Download des Private Key fehlerfrei beendet wurde, können Sie den Haken setzen und den Download bestätigen, und mit einem Klick auf "Go back to dashboard" zur Übersicht zurückkehren.
Zurück im Dashboard sehen Sie jetzt den Zertifikatsrequest, welcher nun vom Enterprise Admin genehmigt werden muss.
! Bitte senden Sie an folgende Adresse pki(at)hs-kl(dot)de eine kurze Email, damit der Enterprise Admin die Genehmigung Ihres Zertifikates erteilen kann.
Nach der Genehmigung durch den Enterprise Admin erhalten Sie eine Email von HARICA. Weitere Informationen: Zertifikat herunterladen
CSR manuell hochladen
Falls Sie einen selbst-erzeugten CSR hochladen möchten, klicken Sie auf "Submit CSR manually".
Nun kopieren Sie den Inhalt Ihres CSR und fügen diesen in das geöffnete Dialogfeld ein.
Anschließend setzen Sie den Haken und schließen den Vorgang mit "Submit request" ab.
! Bitte senden Sie an folgende Adresse pki(at)hs-kl(dot)de eine kurze Email, damit der Enterprise Admin die Genehmigung Ihres Zertifikates erteilen kann.
Nach der Genehmigung durch den Enterprise Admin erhalten Sie eine Email von HARICA. Weitere Informationen: Zertifikat herunterladen
Zertifikat herunterladen
Nachdem das Zertifikat genehmigt wurde, erhalten Sie eine E-Mail von Harica.
Klicken Sie auf den in der Mail enthaltenen Link zum "Dashboard" und melden Sie sich erneut auf der Website an.
Im Dashboard sehen Sie nun Ihr genehmigtes Zertifikat.
Klicken Sie auf das Download-Symbol hinter dem Zertifikatsnamen, um das Zertifikat herunterzuladen.
Das Zertifikat kann in verschiedenen Dateiformaten heruntergeladen werden.
Wir empfehlen das "PEM-bundle" zu wählen. Darin ist das eigentliche Zertifikat sowie die Zertifikatskette enthalten.
Hinweis
Beim Download des Zertifikates kann es sein, dass der Browser meldet, die Seite würde nicht reagieren.
Klicken Sie den Fehler so lange mithilfe der Schaltfläche "Warten" weg, bis der Download abgeschlossen ist.